이번주부터 킥복싱 끝나구 바로 옆 이디야에서 바~로 공부하는 습관을 가지려합니다 흑흑
미뤄왔던 공부 바짝 끝내보려구요
프론트, 백엔드 개발을 진행하면서 저희 팀장님께서 리눅스 공부를 추천해주셨습니다.
제 개인 PC에서는 WSL을 사용해보고 회사에서는 PuTTY로 리눅스 환경을 많이 접해보려고 합니다
WSL이 무엇인지 잘 몰라서 기초적인 것부터 공부해보려합니다
윈도우에서 개발환경을 구축할 수 없어 어려움을 겪었지만, Windows Subsystem for Linux (WSL)을 지원함으로써 윈도우 환경에서도 편리하게 리눅스 개발환경을 구축하고 활용할 수 있게 되었습니다
WSL이란?
Windows Subsystem for Linux의 약자로 리눅스를 윈도우에서 돌릴 수 있는 가상머신이라 생각하면 됩니다. 윈도우 10에서 제공되는 기능으로 윈도우 운영체제 위에 리눅스 커널을 직접 실행할 수 있게 해줍니다.
windows에서 바로 리눅스 명령어를 실행할 있어 윈도우와 linux를 같이 사용하는 개발자들에게 편리합니다.
WSL이 있기 전에는 가상머신을 썼었는데, 주컴퓨터의 메모리 공간을 가상머신이 차지했기 때문에 메모리 오버헤드가 발생하여 불편했다. 하지만 WSL의 등장으로 이런 문제점이 해결되었습니다.
- 가상머신(VM)
- 컴퓨터 안의 가상컴퓨터
- CPU, 메모리, 네트워크 인터페이스 및 스토리지까지 갖춘 온전한 컴퓨터 시스템으로 작동하는 가상환경
- 오버헤드
- 어떤 처리를 하기 위해 들어가는 간접적인 처리 시간 및 메모리 등
WSL설치
설치 전 체크사항
- windows10버전 2004이상
-windows11
powerShell 명령어로 설치
- Windows PowerShell 관리자 권한으로 실행
wsl --install- 컴퓨터 다시 시작 후 다시 명령어 입력
- username 및 password입력
- powerShell 다시 관리자 권한 열어서 wsl 버전확인 (버전 2여야한다)
wsl -l -v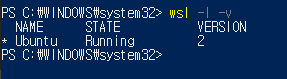
- 버전 1인경우 아래 명령어 입력
wsl --set-default-version <Version#> -- 버전 2입력
- 윈도우 검색창에 wsl 검색하여 실행
리눅스 명령어
- ls -al (ll): 현재 디렉토리 파일 목록 및 각 권한 출력
- cd : 디렉토리 변경
- mkdir: 디렉토리 생성
- rm: 파일살제
- rm -r <dir> : 폴더 삭제 시 -r 필요
- cp: 파일 복사
- cp <복사할 파일> <복사될파일>
- cp -r <dir> <dir2>
- mv: 파일 이동/이름변경
- mv <이동할 파일> <이동시킬 폴더>
- mv <변경할파일> <변경할이름:존재하지않는이름>
- touch: 새로운 파일 생성
- pwd: 현재 디렉토리 경로 출력
- tar: 파일/디렉토리 압축 해제
- tar cvf <압축파일명> <대상>: 압축
- tar xvf : 압축해제
